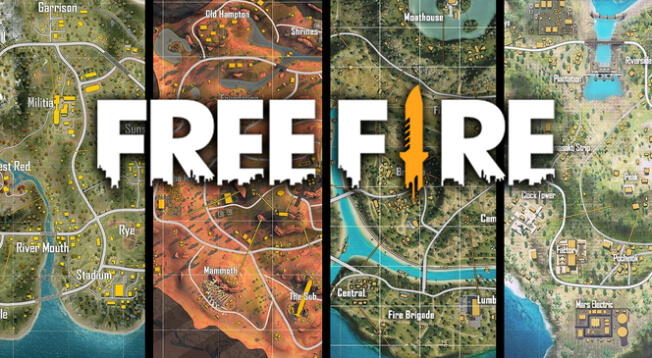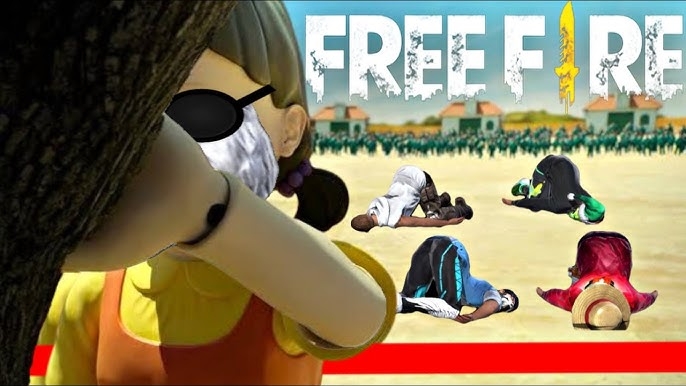Configuración de teclas de habilidades (mapeo Free Fire)
Si estás buscando subir tu nivel y dominar Free Fire, has llegado al lugar perfecto. Hoy vamos a sumergirnos en la configuración de teclas y la sensibilidad perfecta, porque sí, esas configuraciones hacen toda la diferencia.

Ajustando estos detalles, estarás listo para clavar esos tiros en la cabeza y convertirte en una verdadera leyenda del juego. Prepárate para aprender a personalizar tus controles y optimizar tu sensibilidad, y así mejorar tu precisión y reacción en cada enfrentamiento. ¡Vamos a ello!
Configuración de Teclas en Free Fire
Free Fire es un juego de batalla real que exige precisión y rapidez. La configuración adecuada de teclas y la sensibilidad pueden marcar la diferencia entre la victoria y la derrota. En esta guía, te enseñaremos cómo ajustar tus controles de habilidades y encontrar la sensibilidad perfecta para que puedas dar todo rojo en cada partida.

La configuración de teclas es fundamental para tener un control eficiente en el juego. Una buena distribución de teclas permite reaccionar rápidamente a las situaciones de combate y realizar movimientos complejos con facilidad. Aquí tienes algunos pasos básicos para configurar tus teclas en Free Fire:
- Accede a la configuración del juego: Abre Free Fire y ve a la pantalla de inicio. Desde allí, selecciona el ícono de configuración, que generalmente se encuentra en la esquina superior derecha. Esta sección es el centro neurálgico donde puedes ajustar varios aspectos del juego para optimizar tu rendimiento.
- Selecciona la sección de controles: Dentro de la configuración, busca la sección de "Controles" o "Teclado". Aquí podrás personalizar las teclas según tu preferencia. Este es un paso crucial, ya que te permite adaptar el juego a tu estilo personal, mejorando así tu comodidad y eficiencia.
- Asigna las teclas: Arrastra y suelta las teclas para asignarlas a diferentes acciones, como correr, saltar, disparar, usar habilidades, etc. Asegúrate de que las teclas estén ubicadas en un lugar cómodo para ti, para que puedas reaccionar rápidamente sin tener que mover demasiado los dedos. Por ejemplo, asignar el disparo a una tecla cercana al movimiento puede reducir el tiempo de reacción.
- Prueba las configuraciones: Una vez que hayas asignado las teclas, entra en un juego de práctica para asegurarte de que todo funcione correctamente y que te sientas cómodo con las nuevas asignaciones. Es esencial practicar con la nueva configuración antes de saltar a una partida real. Esto te permitirá ajustar cualquier detalle y acostumbrarte a la nueva disposición sin la presión de un combate real.
Sensibilidad perfecta
La sensibilidad es otro aspecto crucial para mejorar tu desempeño en Free Fire. Una buena configuración de sensibilidad te permitirá apuntar con mayor precisión y reaccionar más rápido a los enemigos. Aquí te dejo algunos consejos para ajustar la sensibilidad:

- Sensibilidad general: Ajusta la sensibilidad general del juego a un nivel que te resulte cómodo. Esta configuración afecta el movimiento global de tu personaje y la cámara. La mayoría de los jugadores recomiendan una sensibilidad entre 70% y 80%, lo que proporciona un buen equilibrio entre rapidez y control.
- Mira de punto rojo: La sensibilidad de la mira de punto rojo debe ser alta para que puedas apuntar rápidamente. Esta mira se usa en enfrentamientos cercanos, donde la velocidad es clave. Ajusta esta sensibilidad a un nivel cercano al 100% para que puedas mover la mira rápidamente y fijarla en tus oponentes con precisión.
- Mira 2x y 4x: Para las miras 2x y 4x, es importante ajustar la sensibilidad a un nivel que te permita apuntar con precisión sin que el puntero se mueva demasiado rápido. Una configuración adecuada sería alrededor del 50% para la mira 2x y un poco más baja para la mira 4x.
- Mira de francotirador: La sensibilidad de la mira de francotirador debe ser más baja para que puedas apuntar con precisión a largas distancias. Al tener un rango de visión más amplio, necesitas moverte con más cuidado para ajustar tu puntería. Ajusta esta sensibilidad a un nivel cercano al 30%, lo que te permitirá seguir a tus objetivos sin sobresaltos y efectuar disparos precisos.
- Prueba y ajusta: No te olvides de probar tus configuraciones en un juego real y ajustarlas según sea necesario. Cada jugador es diferente, y lo que funciona para uno puede no ser ideal para otro.
Configuración de teclas de habilidades (mapeo Free Fire)
Configurar adecuadamente las teclas de habilidades en Free Fire es fundamental para mejorar tu desempeño en el juego. Una configuración eficiente te permitirá reaccionar rápidamente y realizar movimientos complejos con facilidad.
A continuación, te explicamos cómo mapear las teclas de habilidades en Free Fire utilizando un emulador.
Paso 1: Acceder a los ajustes del juego
Primero, debes iniciar sesión en Free Fire desde tu emulador. Una vez dentro del juego, dirígete a la sección de ajustes. Esto se hace generalmente haciendo clic en el ícono de configuración que se encuentra en la esquina superior derecha de la pantalla principal.

Paso 2: Configuración de controles personalizados
Dentro de la configuración, selecciona la opción "Controles" y luego "Hud personalizado". Esto te permitirá ajustar las teclas según tus preferencias personales.

Paso 3: Selección del modo de emulación
En el menú de controles del emulador, busca la opción “Modo de Selección”. Es probable que inicialmente esté configurado en “Default”. Sin embargo, se recomienda cambiar esta opción a “Modo Normal” o “Personalizar” para evitar errores y mejorar la respuesta del joystick.

Paso 4: Asignación de teclas
A continuación, asigna las teclas a las diferentes acciones del juego. Por ejemplo:
- Usa la tecla 'Q' para correr.
- Asigna la tecla 'V' para curarte.
- Utiliza la tecla 'T' para cambiar entre granadas y paredes gloo.
Para mapear el movimiento, coloca el control del joystick virtual en la posición correspondiente en la pantalla del emulador. Luego, asigna las teclas que prefieras para cada acción, asegurándote de que estén ubicadas en lugares cómodos para ti.
Paso 5: Configuración de la suspensión
Si deseas suspender el emulador LD Player con una tecla específica, selecciona el ícono de un teclado pequeño en el menú de configuración. Asigna una tecla, como 'F1', para esta función. Asegúrate de guardar la configuración.

Además, ajusta el valor en la sección "Look 2" a "112" para que el emulador reconozca correctamente la tecla de suspensión.
Paso 6: Prueba de la configuración
Después de asignar todas las teclas, es crucial probar la nueva configuración. Entra en un juego de práctica para asegurarte de que todas las teclas funcionen correctamente y de que te sientas cómodo con ellas. Si es necesario, vuelve a la configuración para hacer ajustes adicionales.
Free Fire: 8 Aniversario